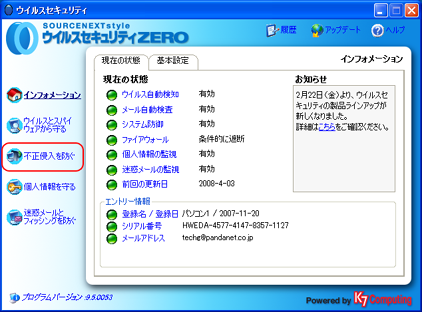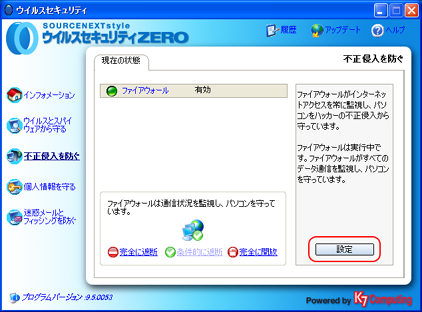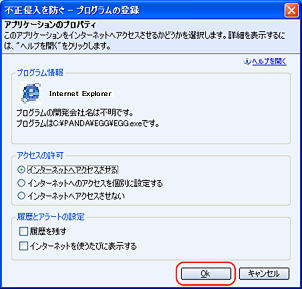|
2008.08.31 Sunday
ウイルスバスター 2008
VB2007
1. タスクバーの、[ウイルスバスター2008]アイコンをダブルクリック。 2. メイン画面より、[不正侵入対策/ネットワーク管理] をクリックし、 パーソナルファイアウォールの項目から [設定] をクリックします。 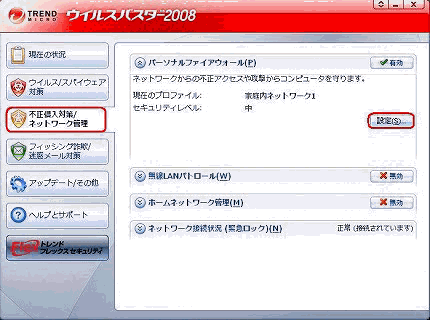
3. [詳細設定] をクリックします。 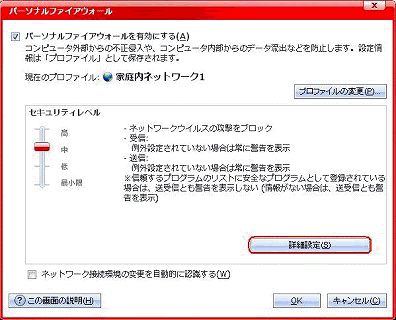
4. [プロファイルの詳細設定] 画面より、[例外ルール (プログラム)] タブをクリックし、 該当のアプリケーションを選択し、[編集(E)]をクリック。 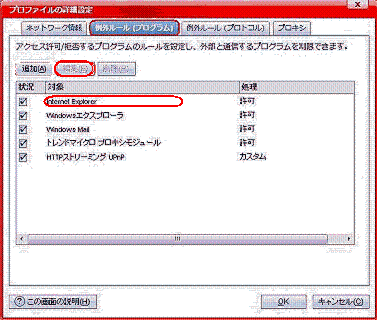
5. 設定から[簡易設定(S)]を選択し、処理を[許可(L)]を選択して、OKをクリック。 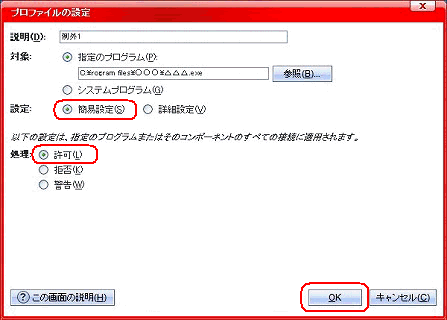
※最終的にファイアウォールの設定を有効にしましょう!! |
内ハネの反逆者
思いついた事を何でも書こう・・・。